ROM Upgrade Utility (RUU)
Before Running the ROM Upgrade Utility
Before you run the ROM Upgrade Utility (RUU), make sure you check and do the following first:
1. USB sync cable is connected to the computer.
2. The standby and hibernation modes are disabled on the computer.
3. All running applications on the computer have been closed.
4. USB sync cable is connected to the Mobile Device.
5. Do not interact with your Mobile Device unless instructed to do so.
General Procedure on Installing the ROM Update
The upgrade process takes up to 10 minutes. It is recommended that you close all programs on your PC prior to starting the update program and do not open any applications or files while the update is in process. All customization and downloaded applications will be lost however contents of the SD card will remain intact.
1. Back up your personal data from the Mobile Device to your computer using HTC Sync if you want to ensure you don’t lose any of your data. Click here to download instructions on how to do this.
2. On your computer, run the ROM Update Utility (RUU) to install the ROM update to your Mobile Device. (The next section provides a detailed procedure on how to install the ROM Update).
3. Restore your personal data back to your Mobile Device using HTC Sync. (Optional)
How to Install the ROM Update
Click here to download HTC Droid ERIS MR1
Before running the RUU, back up any personal data from the Mobile Device to the computer first using HTC Sync.
1. On the Welcome Screen, check the box “I understand the caution indicated above and have reviewed the ReadMe. This will activate NEXT button
2. Click Next to begin the ROM update installation.
3. On the next screen, follow the listed instructions in the dialog box first. When you are done, click Next to proceed.
Note: You should read and follow all the instructions listed before clicking Next.
4. The following message will then be displayed, indicating that the utility is verifying and acquiring information about the device as preparation for the update process. Wait for this verification process to finish.
5. Current information about the device, such as the model ID, image version and language will then be displayed. Click Update to proceed.
6. Below the device information, information about the new ROM update will then be displayed. If you are certain that you want to install the Mobile Device with the new ROM update, click Next to proceed.
7. A confirmation message then appears and shows the length of time it will take to copy the necessary files (including radio image) to the device. Click Next to begin the update.
8. A progress bar will run through the screen during the update process.
Note: In the middle of the update process, the progress bar may stop running. This is normal as the RUU is adjusting itself to complete the update process automatically.
9. When you see the screen below, it means update is complete. Click Finish to exit the utility.
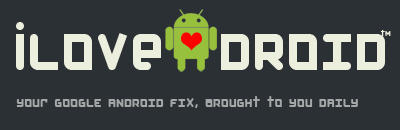



















0 comments:
Post a Comment